How To Fix Discord No Sound
Can't hear your buddies on Discord?
No need to worry, we've got you covered. Actually, the problem is more than likely related to audio settings.
Without further ado, here are eight fixes that should see you back to chatting in no time.
Fix 1: Restart Discord
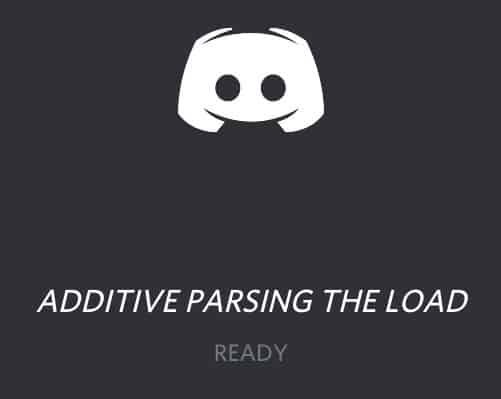
Let's start with the favored solution of IT technicians around the world: close Discord and open it again. A simple reset can often plug any gaps and fix any lingering problems. Throw in a Windows restart for good measure as well.
Alternatively, refresh Discord by hitting "Ctrl" and "r". The app performs its magic and returns with a fresh layer of digital paint.
The problem might also be temporary and the root may be found in a coding issue or bug within the Discord app itself. To remedy this, load up Discord in your web browser and test to see if you can hear other people.
Discord is extremely quick at resolving issues and pushing out updates, meaning this is only a temporary measure.
Fix 2: Hardware Check
Often the right solution is the simplest. Ensure your headphone/microphone jack(s) is securely connected to your PC's audio inputs and outputs, especially if you have a desktop where the tower is housed under a desk and rarely inspected.
Gaming headsets often come with a global mute button for both input and output. Check to make sure you've haven't accidentally tapped it.
Headset and microphone manufacturers are continually pumping out fresh drivers to quell problems. Check to see if you've got the latest version by perusing your specific model's vendor site. In the situation where you require dedicated software for your accessory, make sure it's up to date as well.
Fix 3: Turn Off Third-Party Voice Altering Software
Voice changes that alter the timbre and quality of a voice within Discord's voice channels are all the rage.
Unfortunately, they tend to tinker with Discord's fine-tuned audio ecosystem and cause problems. As a precautionary measure, turn off any software fitting this description and then check if this fixed the problem.
Fix 4: Discord Settings – Output Device and Output Volume

Discord offers a range of tweaking options to fix your audio however you see fit. Head to User Settings by clicking on the cog icon next to your avatar in the bottom right corner of the Discord window. In the left-hand side menu, click on "Voice & Video."
Scroll down and tap "Reset Voice Settings," which will give you a clean slate to troubleshoot the problem. Doing this might very well fix the issue altogether, so remember to test it out before continuing with the steps below.
First, ensure you've selected the correct input and output devices from the respective drop-down menus. The choice depends on what peripherals and accessories you're using. To start, select "Default."
If that doesn't work and you've got a gaming headset with an inbuilt mic, pick that or whichever option fits the device you're using. Discord emits a useful little beep to the chosen device when selected. Hear the audio trigger in your headphones and your set.
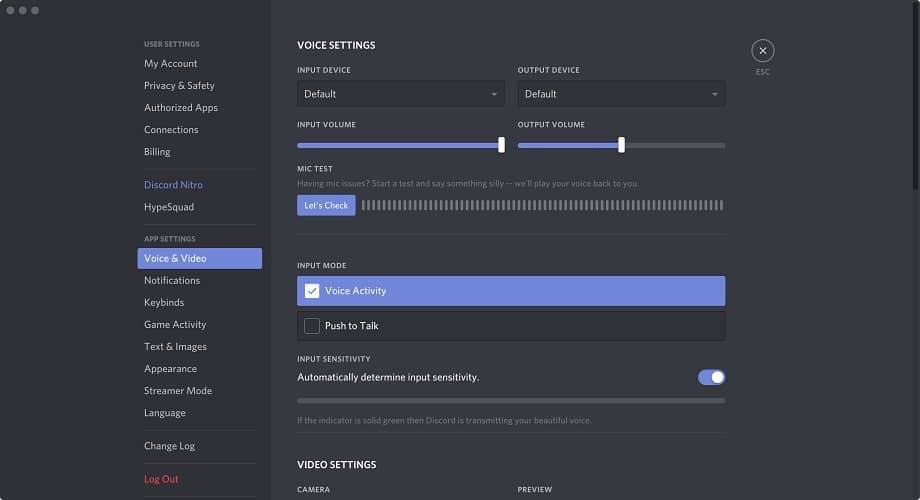
Secondly, make sure the "Output Volume" slider isn't on zero. If it is, move it towards the right a decent amount, or all the way if you're feeling particularly rash and aren't worried about the longevity of your hearing.
Once done, click on the handy "Let's Check" button and read a poem, sing a verse from your favorite song, or utter absolute gibberish, to run a mic test. We aren't looking to test the mic so much as get Discord to relay back the sound of your voice.
If you hear your voice, then all is well, and we've resolved the problem. Enter a random voice channel and check to see if you're hearing other users too.
If you're still having trouble, toggle the "Input Mode" just below between "Voice Activity" and "Push to Talk" to verify which mode works best.
Fix 5: Discord Settings – Advanced
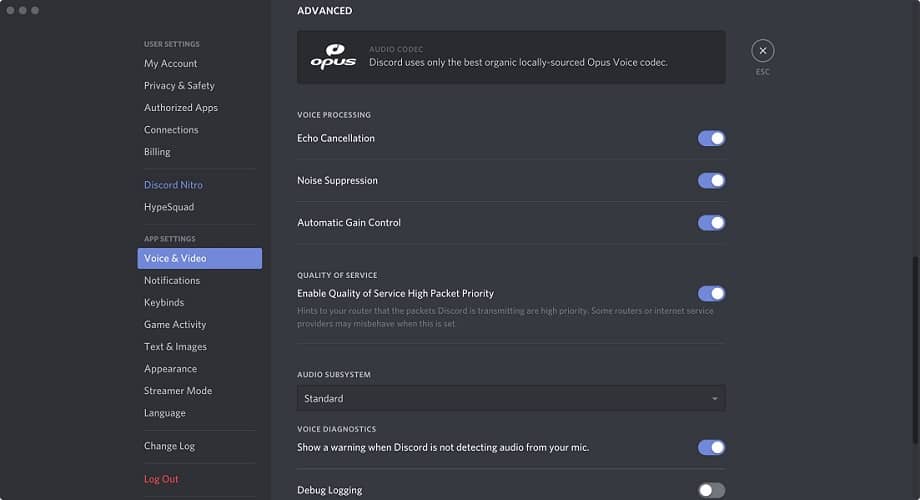
While in the "Voice & Video" settings, scroll down to the "Advanced" section and find the "Audio Subsystem" drop-down menu. Make sure the subsystem is set to "Standard" instead of "Experimental." Changing the subsystem requires a Discord reset. Simply click "Okay" when prompted to do so.
Discord uses experimental to test out the latest under-the-hood changes. They aren't always polished or optimized, which can cause myriad problems.
In advance, scope out the "Quality of Service" section and disable the "Ensure Quality of Service High Packet Priority" option. As the description explains, the feature can sometimes wreak havoc with ISPs and routers/modems.
Fix 6: Windows Audio Settings
The problem may not originate from Discord but rather from how your audio devices are setup within Windows. Output, namely other people's voice within a voice channel, is being directed to the wrong speaker or headset.
Navigate to the speaker/volume icon in the taskbar and right-click on it. Then choose either "Open Sound Settings" or "Playback Devices", depending on the version of Windows you're using.
Once the "Sound" window appears, make sure the selected tab along the top is "Playback." Note the desired device and right-click on it. Select "Set as Default Device," then do the same and select "Set as Default Communication Device." A reassuring green tick shows up once done to indicate the default device.
In the unlikely scenario where your device doesn't appear in the list on the "Playback" tab, simply right click anywhere within the list and click on "Show Disabled Devices" as well as "Show Disconnected Devices."
When your device shows up, right-click and "Enable" it. Now, make sure you set the "Default Device" and "Default Communication Device" as above.
Fix 7: Simple Checks
We thought it would be right to include these suggestions for Discord first-timers, but take them with a pinch of salt.
Firstly, make sure the person you're hoping to hear — more than likely a friend contactable by email, phone, IRL, carrier pigeon, etc., — is well and yapping away, and not sitting there in silence because they are shy or trying their hand at trolling.
Secondly, check to see that the mic volume on the speaker's end is turned up sufficiently loud for the sound of their voice to be picked up and transmitted by Discord.
Fix 8: Contact Discord
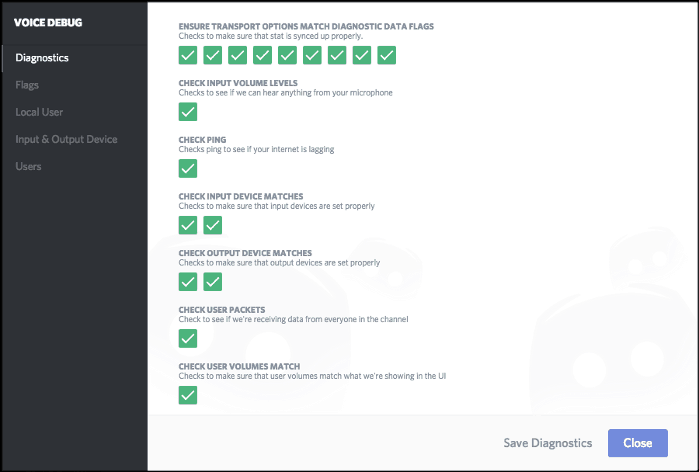
If all else fails and the problem persists, don't panic. Discord is at the top of the tech company pyramid for responsive and friendly support services.
Discord includes a useful VoIP debug feature, the results of which you can forward to Discord for investigation. The company provides an in-depth guide on how to do this — you can find it right here.
How To Fix Discord No Sound
Source: https://www.gamingscan.com/cant-hear-people-on-discord/
Posted by: davisanney1978.blogspot.com

0 Response to "How To Fix Discord No Sound"
Post a Comment