How To Scan And Edit A Document On Iphone
How to Edit PDFs on iPhone and iPad
Here's your ultimate guide on how to edit PDF files on iPhone and iPad. If you'd like to edit PDFs on your Mac, check this article.
PDF files are not editable by design. The format was created 30 years ago as digital equivalent of paper. But there are many situations when you actually need to edit that PDF: Update your CV or presentation slides with relevant information, change the address and company logo in an invoice, or simply add a few zeros to a sum in a contract.
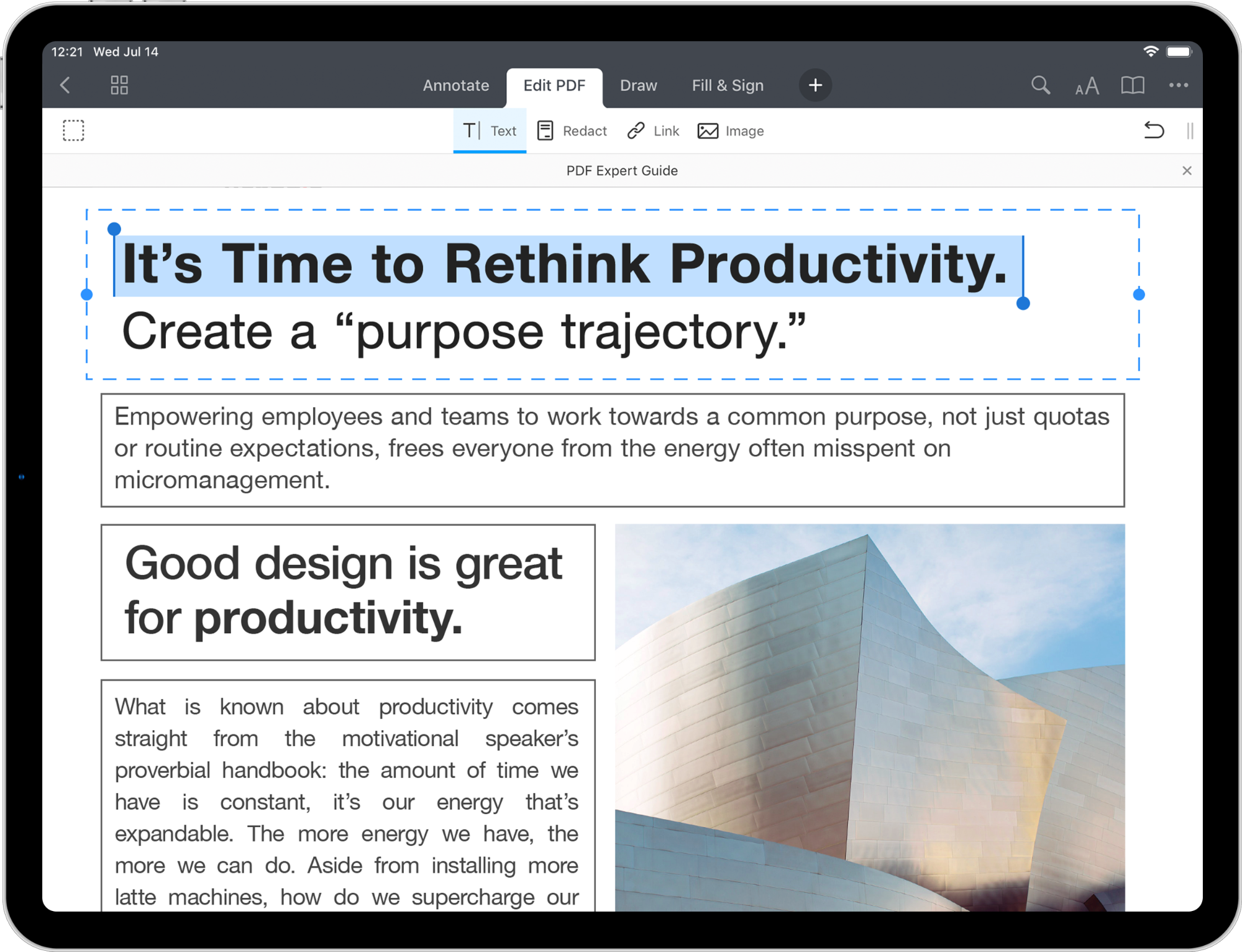
All this is possible with PDF Expert 7. You CAN actually edit existing PDF text, add and replace images, and even add links to PDFs on your iPhone and iPad.
Download PDF Expert now and let's get it started!

PDF Expert lets you edit PDFs in many different ways. Here's what you can do:
- Edit text
- Change images
- Add links
- Redact PDFs
- Create outlines
Let's dive in and explore all these options one by one!
How to edit the text in PDFs on your iPhone and iPad
PDF Expert lets you easily edit PDF text on your iPhone and iPad. It automatically detects the font, size, and opacity of the original text allowing you to make edits in a snap. All the changes are saved within your PDF file.
- Open a PDF document.
- Tap Edit PDF on the top toolbar.
- Select Text
 .
. - Tap a paragraph to edit the text in it.
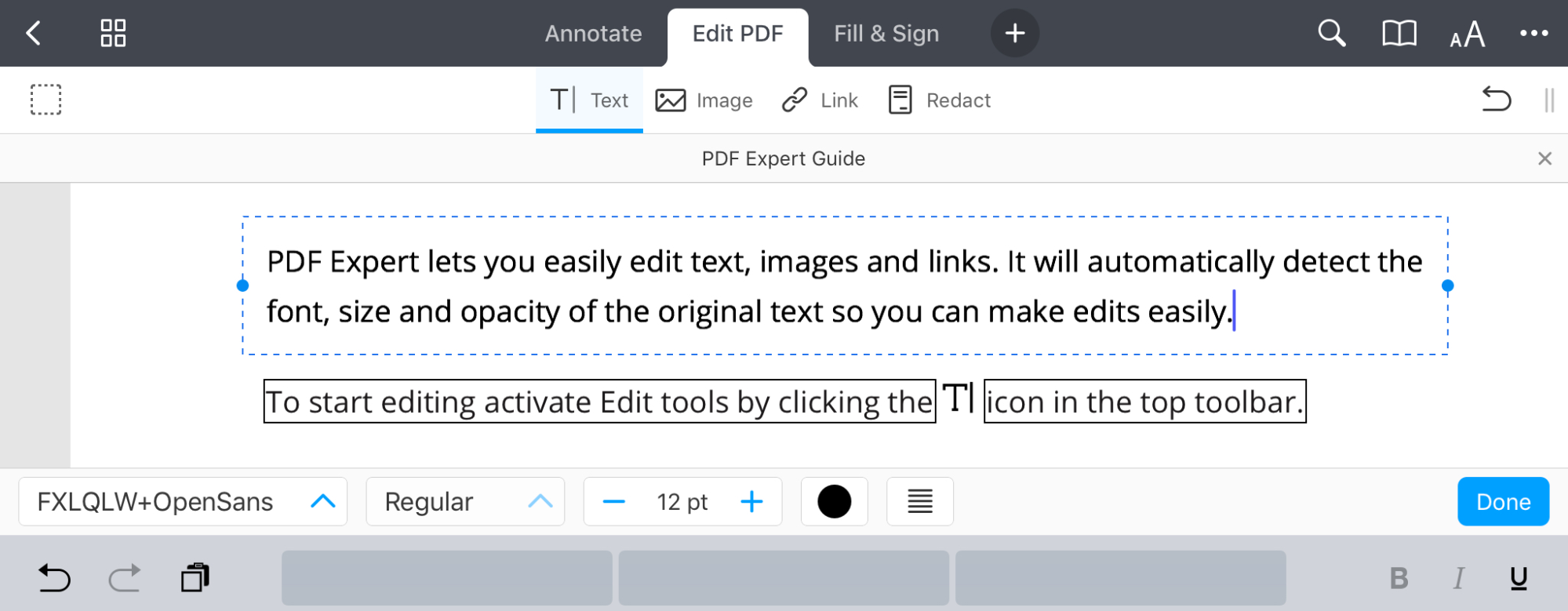
For your convenience, it's possible to display text as paragraphs or lines. Tap and hold on the Text tool and select the needed option.

Tip: While the Text tool is active, use the two-finger scrolling to navigate your document.
How to add a new text block to a PDF file:
- Open a document.
- Select Edit PDF on the top toolbar.
- Tap Text
 .
. - Tap where you want to add a text block.
- Start typing. You can select a font, typeface, font size, text-align, and text color at the top of the keyboard.

- Tap a blank space to save changes.
- To move the text block, tap and hold it.
Note: To undo any changes, tap ![]() on the toolbar. If you need to redo your edits, tap and hold
on the toolbar. If you need to redo your edits, tap and hold ![]() and select Redo.
and select Redo.
Get PDF Expert for free
How to edit or move multiple text blocks at once:
- Open a file.
- Select Edit PDF on the top toolbar.
- Tap the Content Selection
 tool on the left of the toolbar.
tool on the left of the toolbar. - Select needed paragraphs.
- In the pop-up menu, tap Properties. This menu allows you to change the typeface, text color, font-weight and size as well as text-align. Changes apply to all selected paragraphs.
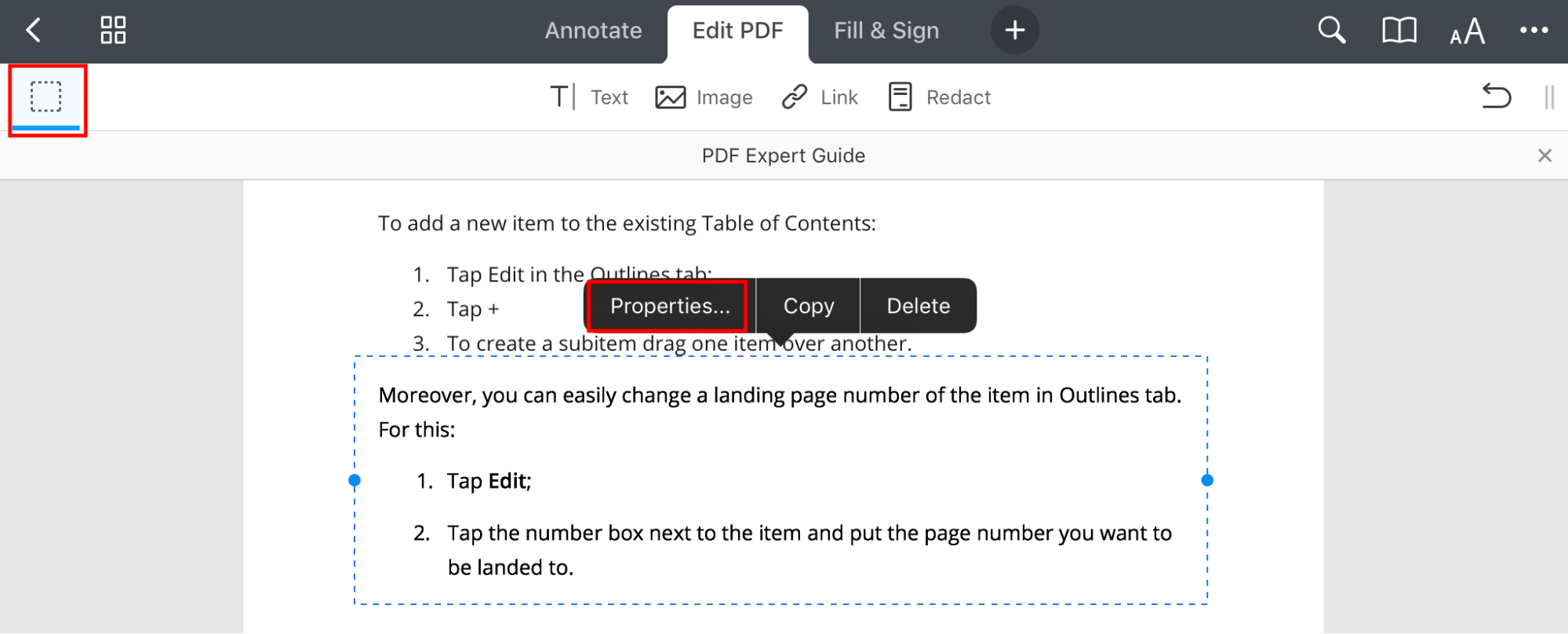
- To move the selected paragraphs, tap and hold them. Now, you can drag them to another place in the document.
How to edit images in PDFs on your iPhone and iPad
You can add and replace images in your PDF documents in seconds. Besides deleting or adding new pictures, there is a bunch of other tools to manipulate your images the way you want. Resize and change a company logo in a contract or move a graph to a different place in a report. PDF Expert gives you a unique power to do pretty much anything.

To edit an existing image in a PDF document:
- Open a file.
- On the top toolbar, select Edit PDF.
- Tap the image you wish to edit.
- Select the needed option in the pop-up menu. You can rotate, replace, crop, or delete the image.
- To move or resize the image, tap and hold it.

To add a new image to a PDF file:
- Open a document.
- On the top toolbar, tap Edit PDF.
- Select Image
 .
. - Tap where you want to insert an image.
- Choose the picture you want to add.
- You can drag & drop and resize the image.
- To edit the image, tap it and select the needed option in the pop-up menu.
Now, your document looks better, your invoice has the right logo and your report features the most up-to-date graph.
Get PDF Expert for free
How to add links in PDFs on your iPhone and iPad
Do you want to link any part of a text to a different page or website? That's easy! Did you know that you can even add links to images?

The link adding feature comes handy when you're creating a new report or making a PDF presentation. It gives more context to the readers and creates flawless cross-references that add credibility to your work.
Get PDF Expert for free
To add a new link:
- Open a document.
- On the top toolbar, select Edit PDF.
- Tap Link
 .
. - Select some text or an area to add a link.
- In the pop-up menu, tap Destination.
- To link to a particular page in the current file, select the To Page tab.
- Enter the page number. You can also use the target picker
 or the thumbnails mode
or the thumbnails mode  to select the needed page.
to select the needed page.

- To link to a webpage, select the To Web tab.
- Enter the destination URL.

Tip: While the Link tool is active, you can scroll the document with two fingers.
How to redact and hide sensitive information in PDF documents
Sometimes you want to hide sensitive information in a document to protect it before sharing with someone. It may be your phone, social security number, credit card or even a bank account number. PDF Expert has the best PDF redaction tool to help you protect your privacy. It allows you to erase or blackout sensitive numbers and parts from a document for good.

In PDF Expert, there are two types of redaction: Blackout and Erase. Blackout (default) removes the selected content and puts a black box in its place. Erase removes the text and leaves an empty space in its place.
Follow these steps to redact a PDF file:
- Open the document.
- On the top toolbar, select Edit PDF.
- Tap and hold Redact
 .
. - Pick the Blackout or Erase option.
- Select the text to redact it. Please note: There is no possibility to restore the redacted text after saving the file.

To cancel the redaction, tap ![]() on the toolbar.
on the toolbar.
As you can see, PDF Expert can edit, fix, and delete almost everything!
Get PDF Expert for free
How to create and edit outlines
Outlines work best to help you structure your data when you're working on a huge document (think: A court case for lawyers or research for PhD). You can create a table of contents in a few taps.
On your iPad:
- Open a PDF file.
- Tap
 at the top right of the screen.
at the top right of the screen. - Select the central Outlines tab. If the file already has a table of contents, you'll see it here.
- Tap Edit at the top right.
- Tap Add. Now, the outline item links to the current page.
- Rename the outline item.
- Tap Done.

On your iPhone:
- Open a PDF file.
- Tap
 at the bottom.
at the bottom. - Select the central Outlines tab. If the file already has a table of contents, you'll see it here.
- Tap Add Outline. Now, the outline item links to the current page.
- Rename the outline item.
- Tap Done.
If you need to edit your outline, follow these steps:
- Open a PDF file.
- Tap
 .
. - Select Edit at the top right.
- To rename an outline item, tap its name and start typing.
- To change the page number this outline item links to, tap

- You can enter a new page number or scroll the file until you find the page you need.
- Tap Done.

- To create a subitem in your outline, tap and hold
 . Then, drag and drop one item over another.
. Then, drag and drop one item over another.

Our team has been working on PDF Expert 7 for over a year to give you the best PDF experience on iOS devices. We truly hope you'll enjoy the new version.
PDF Expert 7 is a free download on the App Store while the editing features are available as a part of the PRO pack. If you've previously bought PDF Expert 6 with the in-app purchase, you can still use all the features you had, without a subscription.
Download PDF Expert now and enjoy working with PDFs!


How To Scan And Edit A Document On Iphone
Source: https://pdfexpert.com/ios/how-to-edit-pdf
Posted by: davisanney1978.blogspot.com

0 Response to "How To Scan And Edit A Document On Iphone"
Post a Comment