How To Transfer Files From Android To Iphone Via Bluetooth
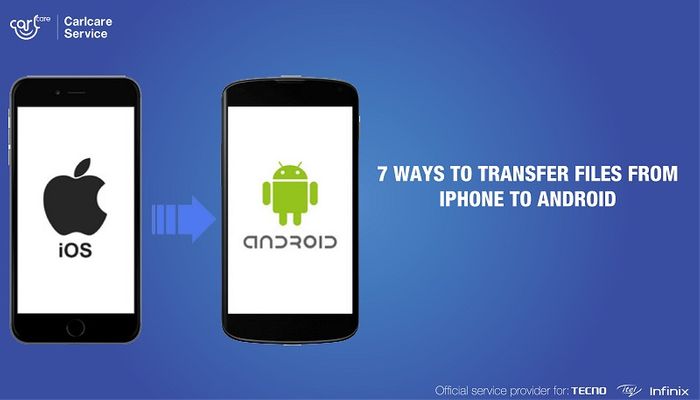
Transferring files from iPhone to Android, and vice versa, has never been easier! And it can be quite challenging if you're planning to move to Android, or you want to share some files with your friends on Android from your iPhone. So in this article, we'll take a look at "7 ways to transfer files from iPhone to Android". The steps are quite simple and work if you want to transfer files from Android to iPhone, too. Let's get started.
1. How to transfer photos from iPhone to Android with Google Photos
When you need to transfer photos from iPhone to Android, Google Photos remains one of the very best apps you can rely upon. Just like most Google App, Photos is popular across all platforms, and many iPhone users, who also use Android, prefer it over iCloud Photos just because of its features and compatibility.
Right off the bat, you get unlimited free cloud storage to store your high-quality photos and videos (at a slightly reduced quality) on Google Photos (till June 2021). To get started, all you need is to download Google Photos on your iPhone from the App Store and do the same to your Android phone via the Play Store. Follow these steps to get started.
- Download Google Photos on both the Android and iPhone devices and sign in with a Google account.
- While setting up Photos on the iPhone, you'll receive a prompt to backup your photos with Google. Ensure you turn on the feature.
Google Photos will start uploading your photos to the cloud. Ensure you're connected to the Wi-Fi to avoid reaching your monthly data limit or enable cellular data uploads from the Photos settings if you don't have access to Wi-Fi.
- After Google Photos has finished uploading your photos and videos (optional), sign in to Google Photos on your Android phone to access the Photos.
How to share photos with friends from iPhone to Android using Google Photos.
That's just it. In case you don't want to share your entire library with the Android phone: maybe you just want to share a couple of photos with a friend on Android, you need to use the Sharing feature instead.
- After uploading your photos to Google Photos on the iPhone, select the ones you wish to share with your friend.
- Tap the Share button on the iPhone.
- Choose to Create a link from the share sheet.
- Copy the link or send it directly via your social media apps.
- Upon getting the link, your friend will be able to view and download the pictures via Google Photos or browser.
2. How to send photos from iPhone to Android manually with a PC
You might not want to burn your mobile data or you just want other ways to transfer photos from iPhone to Android: yes, you can do it with your PC. Just like the regular "drag-and-drop" method, you can share videos and photos across both devices. All you need is to connect them with their USB cables and get the job done in no time.
- Turn on your PC and connect both the iPhone and Android to it with their USB cables.
- On the PC, open the File Explorer and navigate to My Computer. You'll find two storages under Portable Devices - one for the iPhone and the other for Android.
- Right-click and open both the iPhone storage and Android storage in separate new windows.
- Locate the DCIM folder on the iPhone storage; that's where you'll find the photos on your iPhone.
- Simply select all the photos you want to transfer to Android. Now, drag them from the iPhone storage to your preferred folder on Android. You may also use the copy-paste method if that's what you like.
Chill around while the transfer process is on. It may take a while to complete, based on the quantity and size of the photos.
3. How to share files from iPhone to Android with Google Drive
Google Drive is an effective cloud storage service that allows you to back up your files to the cloud. Luckily, you get 15GB of free storage to start right away, and that's enough to upload and share your files from iPhone to Android. If you're comfortable spending your mobile data or you have a WI-FI network around, here's how to send files from iPhone to Android:
- Install and open Google Drive on your iPhone.
- Sign in to your Google account.
- Tap the large + button and select
- Find and select the files/photos/videos you want to transfer. Wait for the files to finish uploading; and if you're sharing large files, we recommend you connect to a Wi-Fi network to avoid high data consumption.
- After the upload is completed, you can then log in to the same Google account on your Android phone to access the files.
Alternatively, you can choose to share the files with a link, instead, if you're transferring the files to a friend or you don't want your entire Drive on the Android phone. Here's how to do it.
- Locate the uploaded file on your iPhone.
- Tap the 3-dot button beside it and tap Share from the options.
- Input the email of the Android receiver and tap The Android receiver will receive the file instantly and can find it inside the Shared folder.
You can also send a link instead. Just tap Send a link from the options after taping the 3-dot button on the file.
4. Transfer Files with Dropbox
Besides Google Drive, Dropbox also provides a solid cloud storage service, and you can use it to transfer files from iPhone to Android. To get started, you need to install Dropbox on both devices on the respective app stores. After that, you'll need a strong network and also register a Dropbox account. If you're ready, let's work it out!
- Install Dropbox on both devices and sign in with your account.
- On the Dropbox mobile app from iPhone, go to the folder/directory you wish to save the file.
- Now, tap the + button at the bottom of your screen; then select Upload file.
- Select the files you'd like to share with your Android phone and upload it.
Wait for the files to finish uploading. And after that, you can sign in to the same account on your Android to access the files. Otherwise, you can choose to share only the file with an Android user:
- Tap the 3-dot button on the file and select Copy link.
- The link will be on your clipboard right away. You can then SHAREit with the Android user to view and download the files.
4. How to transfer files from iPhone to Android with Telegram
Surprisingly, Telegram allows you to share up to 1.5GB of a single file with anyone on the app. So, if you're looking for how to send files from your iPhone to a friend on Android, Telegram is a sure way of doing it. And if you're sharing the file with yourself (your iPhone to Android), you can take the advantage of Telegram's "Saved Messages" feature, which allows you to keep messages for yourself.
Without further ado, you need to download Telegram on both the iPhone and Android devices and sign in to your account to get started.
- Open Telegram on the iPhone and sign in to your account if you're using it for the first time.
- Locate and select the contact you want to share a file with. Note: if you're sharing with yourself, open the side menu and tap Saved Messages
- Tap the attachment button beside the text area. Browse and the file(s) you want to send to the Android phone.
- Tap the send when you're done. And based on the file size, it may take a while to send it.
After delivering the message, you can view and download the files to your storage on Android.
5. Share files from iPhone to Android via Email
Finally, if you want to send files in small size, you can take them away by email. The process isn't time-consuming or difficult; you just send it like sending a normal email. Follow the steps below to get that done.
- Open the email app on your iPhone.
- Compose the email normally and attach the files you want to send.
- Input the email on the Android phone as the receiver's address.
- Send the email and wait for few minutes to get it delivered. You can then open the file on your Android phone.
As you can see, transferring files from iPhone to Android can be time-consuming in most cases. But with the solutions in this article, you can do it without much stress. If you're planning to share huge files, using Xender or SHAREit seems to be the most beneficial.
But if you have a Wi-Fi network around or you don't bother using your mobile data, it's worth sharing your files with cloud storage or Telegram. You can also access them anywhere, anytime.
6. Transfer all files with Xender
Xender allows you to transfer various files between various platforms - be it Android, Windows or iOS. And if you're looking for how to send files from iPhone to Android, Xender is probably the easiest way to do it without burning your mobile data.
Though supported with ads, Xender does its job just right via a local Wi-Fi network. Maybe you want to share videos from iPhone to Android or just any file, you can do it with Xender.
To get started, you need to download Xender on both devices from the App Store and Play Store respectively. After installing Xender on both devices, follow these steps to send your files from iPhone to Android (and vice versa)
- Download and launch Xender on both devices.
- On your Android phone, tap the green share button below the screen; then select Xender will create a Mobile Hotspot now.
- Over to the iPhone; tap the Receive button and select Scan connect to scan the QR code on your Android.
- Point the iPhone to your Android screen to scan the code and wait for a successful connection.
- Finally, go through the iPhone to send whatever you want to send.
Note: if you don't get the steps right, you can always tap the Apple icon WA on the left side of the Android screen after tapping Send in Xender.
7. How to move files from Android to iPhone with SHAREit
And what's more, SHAREit provides similar functions to the Xender app. With a clean and user-friendly interface, SHAREit allows you to share files of any size from Android to iPhone and vice versa, as long as they are on the same Wi-Fi. To transfer files with SHAREit, first, download the app on both devices and follow the steps below.
- Launch SHAREit on both phones and grant necessary permissions.
- Tap the Receive button on the Android Phone, and tap the Send button on the Android phone.
- Browse and choose the files you want to send from the iPhone and send it.
- After that, the receiver's (Android) device should show up on the screen. Tap on it to start sending the files.
How To Transfer Files From Android To Iphone Via Bluetooth
Source: https://www.carlcare.com/global/tips-detail/7-ways-to-transfer-files-from-iphone-to-android/
Posted by: davisanney1978.blogspot.com

0 Response to "How To Transfer Files From Android To Iphone Via Bluetooth"
Post a Comment